This guide provides quick steps to access the Myota VSPC environment, install the agent, and configure your first backup.
This guide will walk you through accessing and setting up the Myota Veeam Service Provider Console (VSPC) environment. Whether you're installing the agent for the first time or configuring your initial backup job, the steps below will ensure a smooth and efficient setup. You'll find instructions on how to access the portal, download and install the management agent, enable key features, and optimize your backup configuration for reliability and performance.
You can access the Myota (VSPC) environment by navigating to:
https://sc-veeamspc.sotiriscloud.com:1280
Your login credentials will be provided and will remain accessible for 7 days at the specified URL.
Accessing the Agent
- Log in to your VSPC environment.
- Navigate to Managed Computers.
- Select Download Management Agent.
- Choose the version that matches your operating system.

Once the agent is installed on your device:
- Find your device in the list.
- Select Install Backup Agent to enable the full suite of client features, which includes:
- Configure Backup
- Create Recovery Media
- File Level Restore
- Veeam Agent for Microsoft Windows
- Veeam Management Agent
- Volume Restore
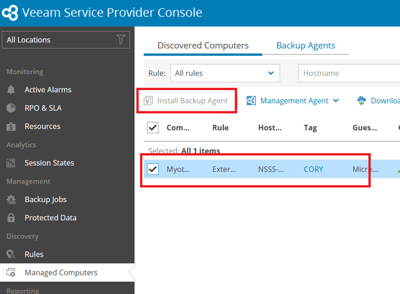
Configuring Your First Backup Using the Agent
The following steps outline the most common configuration; these may vary depending on your specific scenario.



Choose the option Veeam Cloud Connect Repository.

To set up your first backup using the agent:
- Use sc-veeamspc.sotiriscloud.com:1280 as the DNS name.

Log in using only your username and password (do not include the domain).
- Example: If your credentials are Myota\MyotaPoC, use only MyotaPoC as the username when logging in.


Backup cache is a local temporary storage feature that allows backups to continue even if the remote backup target is unavailable (for example, due to a network issue or offline repository).
When enabled:
- Veeam will store backup data locally on your machine.
- Once the connection to the remote target is reestablished, the cached backups are automatically uploaded to the actual backup location.
In stable network environments, disabling this option is perfectly fine and helps avoid using additional storage on the device.

Selecting both options is the most recommended configuration for the Guest Processing.

Select a backup schedule that best fits your needs.


Once your backup has begun it will display the progress.

