Connect Veeam to the Myota BucketZero Object Storage
Myota is VEEAM Ready! Learn more here: VEEAM Integrations and Qualifications.
Step 1. Before You Begin
Verify that your firewall or intrusion detection and prevention system is configured to allow access to the Service Point URL provided for connecting to Myota's secure storage. You can verify this by opening a web browser on the Veeam backup server and navigating to the Service Point URL as shown in the accompanying image.
Upon a successful connection, you should observe a confirmation page or a similar indication displayed in your browser.
![]()
If the connection is unsuccessful, you may encounter an error message indicating the issue.
Step 2. Launch New Object Repository Wizard
- Open the Backup Infrastructure view. In the inventory pane, right-click the Backup Repositories node and click Add Repository on the ribbon. In the Add Backup Repository dialogue, select Object Storage > S3 Compatible.
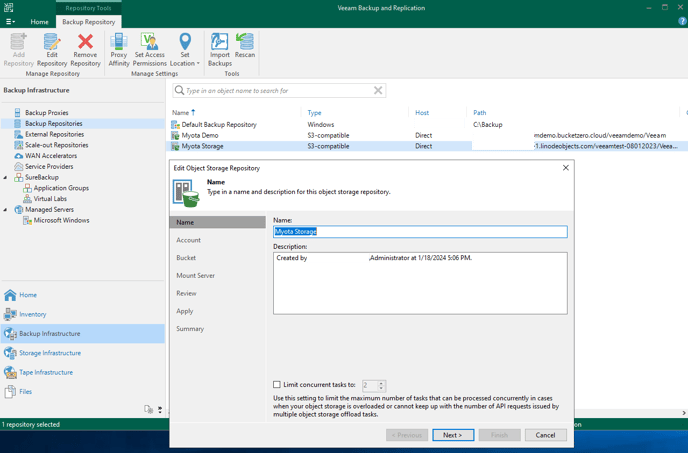
Step 3. Specify Object Storage Repository
- Service point URL (Ensure that you include "https://" at the beginning of the URL.)
- Secret and Access Keys (Credentials)
- Bucket Name
Step 5. Specify Object Storage Settings
- From the Bucket drop-down list, select a bucket name provided by Myota.
- In the Folder field, create or select a cloud folder name to which you want to map your object storage. Alternatively, click Browse and either select an existing folder or click New Folder.
For immutable Veeam backups, DO NOT CHECK the "make recent backups immutable" check list.
Myota utilizes built-in immutability features that effectively reduce overall storage costs. Unlike Veeam, which applies immutability and retention policies at the application level, Myota manages these functions directly at the data layer within its protected data shards. This design approach eliminates the additional overhead typically associated with Veeam's management of immutability and retention, streamlining the process and optimizing storage efficiency.

Step 6. Finish Working with Wizard
At the Summary step of the wizard, review details of the newly created object storage repository and click Finish.
Step 7. Create a Backup Job
You can now create a backup job pointed to the object repository just created.

